相信大家或多或少有这样的困扰
拍的照片自己很喜欢,可是无奈照片里面有一些路人或是障碍物很是破坏美感;看到某些照片很是喜欢,无奈有水印,用不了。
那我们有什么办法可以去掉照片里面的相关“杂质”呢?答案就是用PS。
下面我用Photoshop CS5来介绍三种比较常用又容易学会的方法。
一、内容识别法
1、首先用ps软件打开你想要修改的图片,下面我用这张图片为例。这张图片我只想保留大海和天空,人和左下方的水印我都想去掉。 原图
原图
2、鼠标点击「背景」,按住鼠标右键,在弹出的对话框里选择「复制图层」。接着会再弹出一个对话框,点击「确定」即可。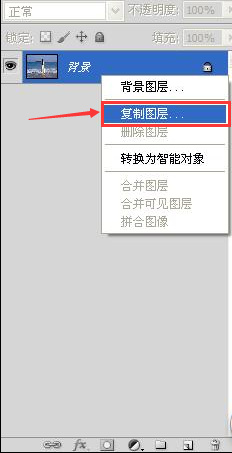 复制图层
复制图层
3、在ps的左边工具栏那里,选择「钢笔工具」,点击鼠标右键会有对话框选项,也可以直接在上方工具栏选择。一般用「钢笔工具」或是「自由钢笔工具」都可以。这里说明一下,选定图片区域的方法有很多,我只是习惯性用「钢笔工具」和「自由钢笔工具」而已。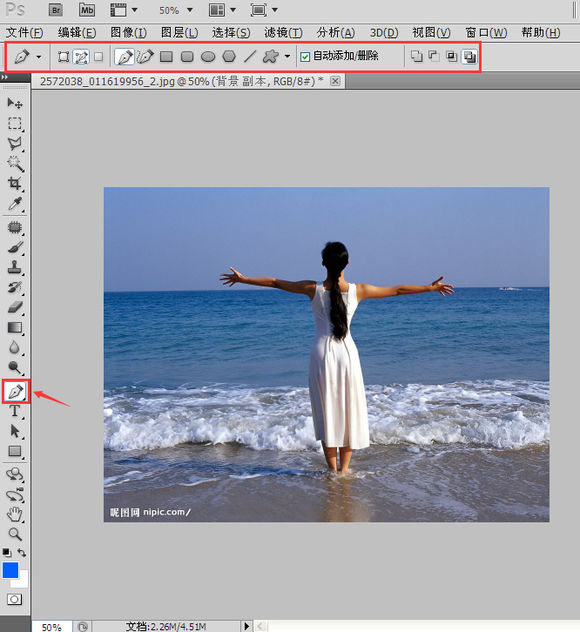
4、使用「钢笔工具」或是「自由钢笔工具」将要删除的人物圈起来,注意要化成封闭图形,外围的区域与人物的间距大概如下图所示。画错了只要点击上方工具栏“编辑→后退一步”就可以了。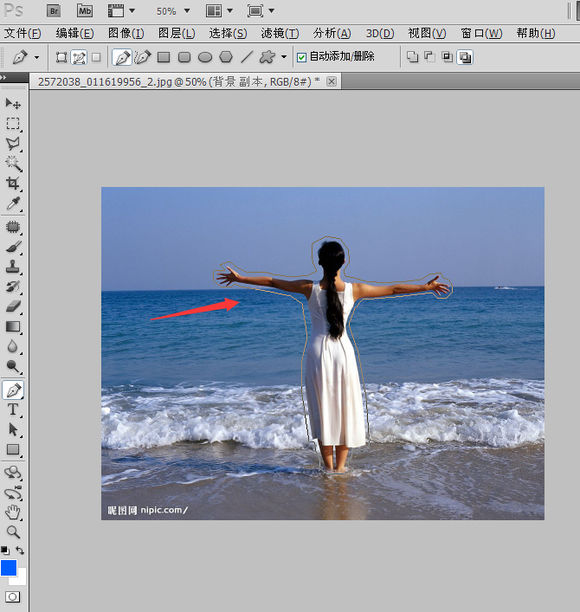
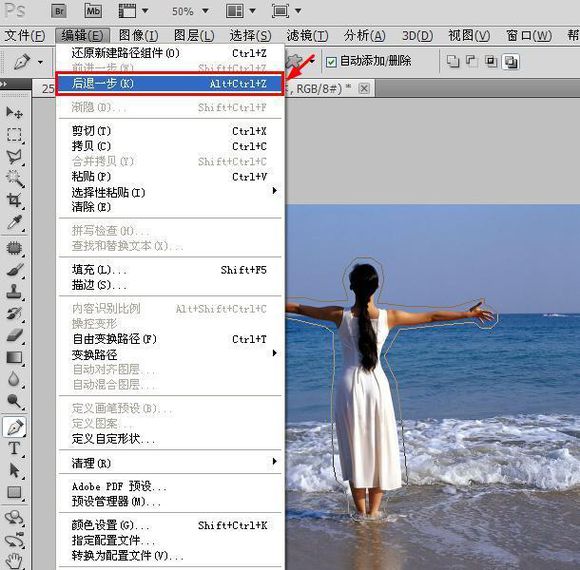
5、在该区域点击鼠标右键,选择「建立选区」,你会发现刚才画出来的实线选区变成了“虚线”选区。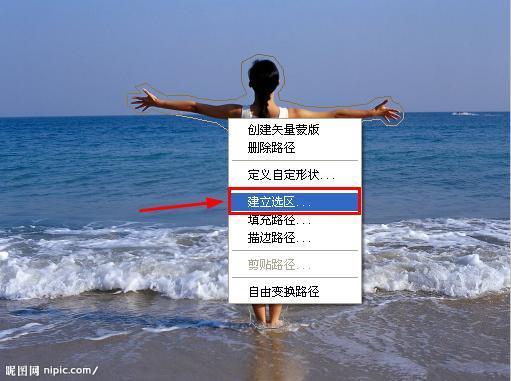
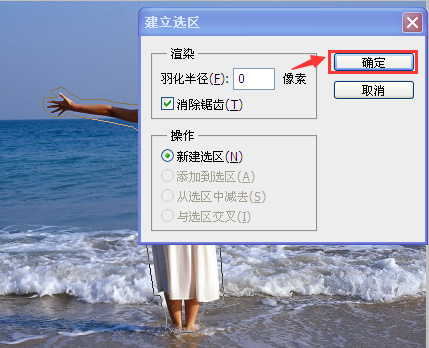

6、在上方的工具栏那里点击“编辑→填充”,在弹出来的对话框(参数如图所示),点击“确定”。之后你会发现人物消失了,不过还有虚线选区在,只要用快捷键“ctrl+d”就可以删除选区了。
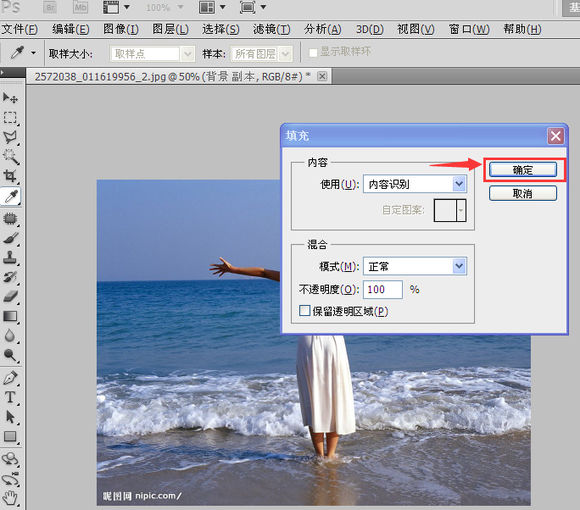
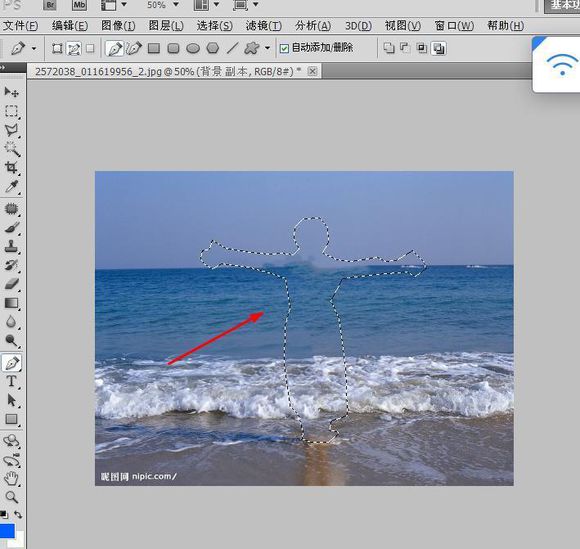
7、删除了人物之后,你会发现地面还有两处倒影需要处理。可以按刚才的方法步骤操作,得到下图。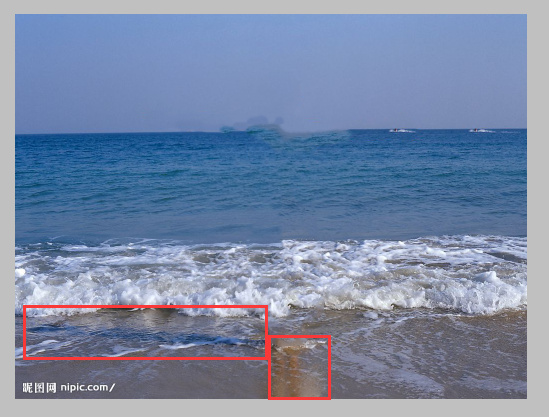
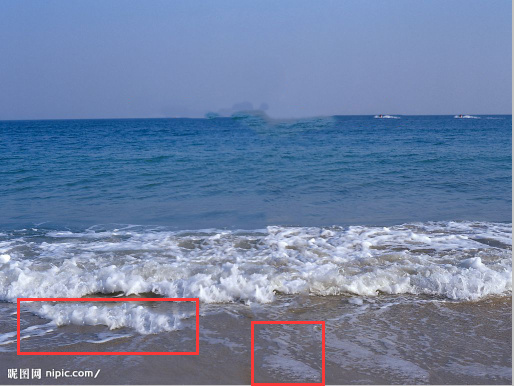
8、但你会发现,得到的图像跟原始图像不太一样。其实也没有多大违和感,但是你如果想要最大限度的保持一致。可以使用“仿制图章工具发”。
二、仿制图章工具法
1、用同样的方法将要删除的区域选出来,然后点击ps左边的工具栏,选择仿制图章工具,在上方的工具栏那里有相关参数可以设置,如下图所示。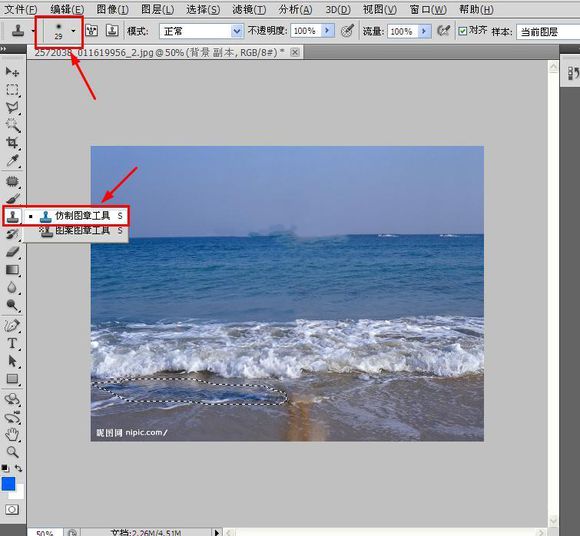
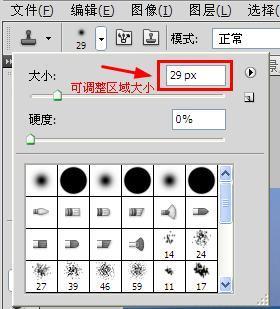
2、按住Alt键,在附近点击相似的图案采样,然后在框定的选区内拖动鼠标复制以覆盖阴影部分。
这里要注意,采样点就是复制的起始点,选择不同的笔刷直径会影响到绘制范围,不同的笔刷硬度会影响绘制区域的边缘融合效果。在覆盖阴影的过程中,可以不断在周围采集相似的图样进行复制,直到满意为止。如图所示:
3、这里处理完后,还有一个问题,就是中间海天相接的地方不是很和谐,如图所示。我们还需要用相同的方法对其进行处理。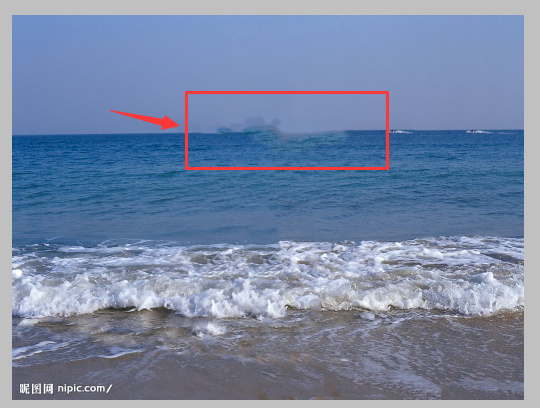 处理前
处理前
处理前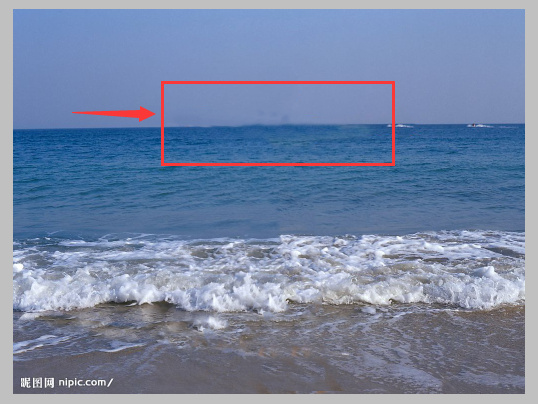 处理后
处理后
处理后
4、最后,就差处理水印了。可以用上面提到的任何一种办法,得出的效果图如下,第一幅是“内容识别”效果,第二幅是“仿制图章工具法”: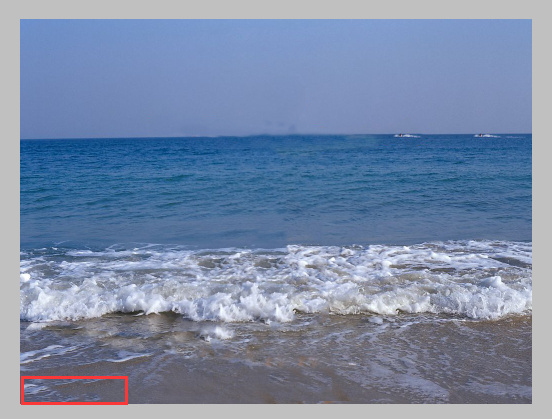 “内容识别法”效果
“内容识别法”效果
“内容识别法”效果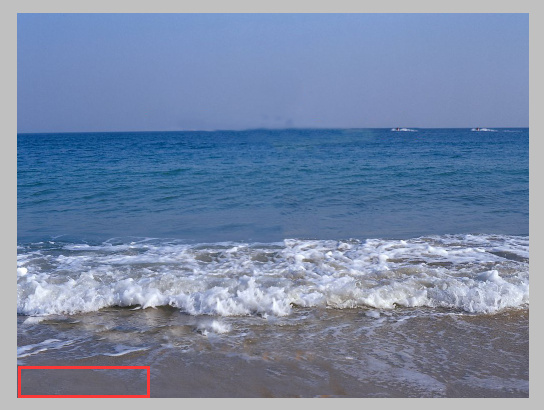 “仿制图章工具法”效果
“仿制图章工具法”效果
“仿制图章工具法”效果
除此之外,我还给大家介绍一种去除水印的简便方法:修补工具去水印法。
三、修补工具去除水印
如果图片的背影色彩与图案较一致,用修补工具就很方便。
1、点击修补工具,在上方工具栏选择修补项为“源”,关闭“透明”选项。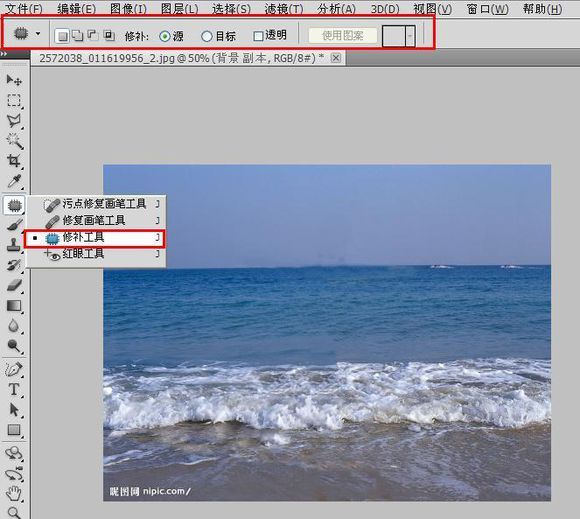
2、用修补工具框选水印,拖动到无水印区域中色彩或图案相似的位置,松开鼠标完成复制,然后按“ctrl+d”虚线选区消失。最后保存图片就可以了。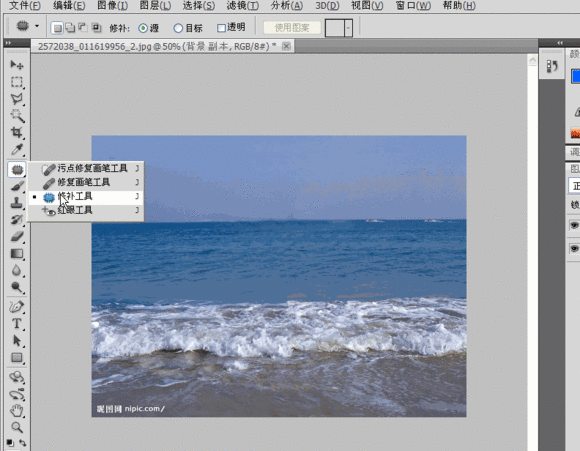
结语:
用ps消除“杂质”的方法不止这些,不过我觉得这几个方法都比较实用,对于ps的外行来说也很容易上手。希望对大家有所帮助。
【ps教程】如何消除图片中多余的人物和水印
文章版权及转载声明
作者:每日一学网站长本文地址:https://www.meiriyixue.cn/post/39.html发布于 4周前 ( 03-22 12:01 )
文章转载或复制请以超链接形式并注明出处每日一学网
分享
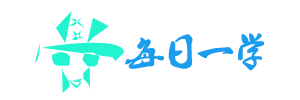
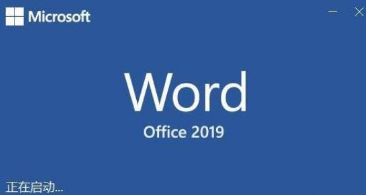



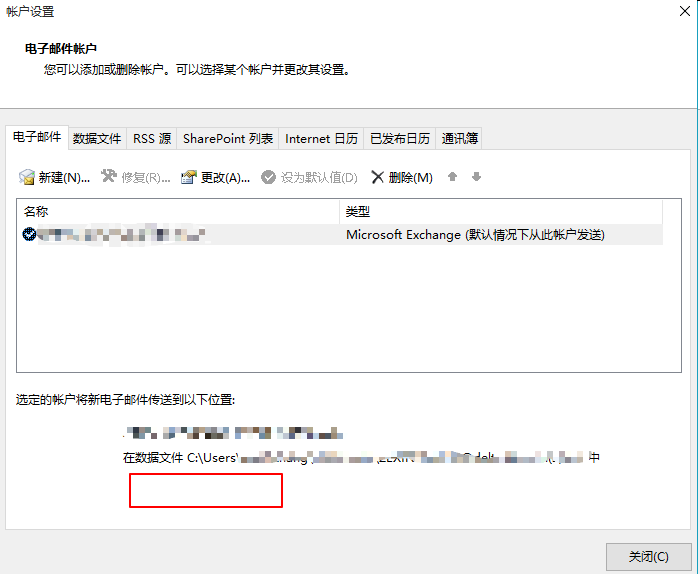
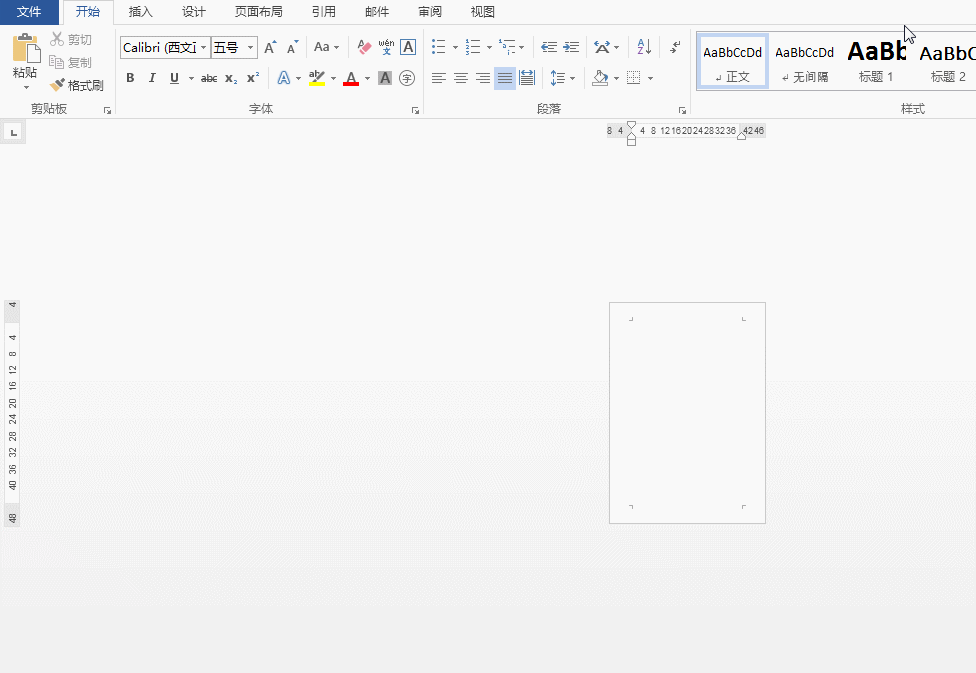
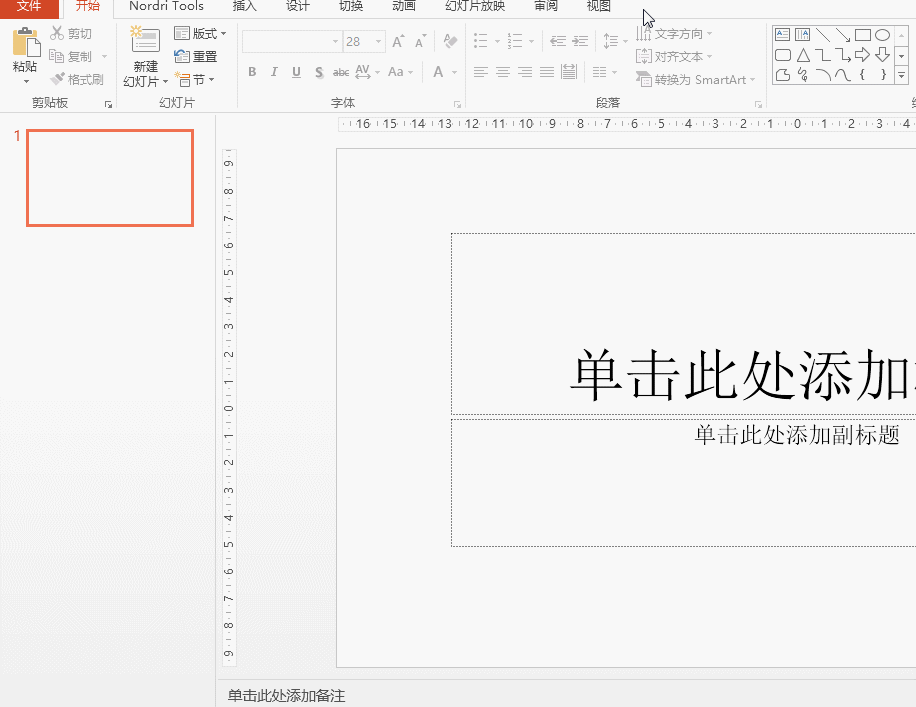
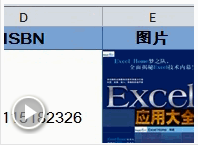
还没有评论,来说两句吧...