使用Windows 10资源管理器,除了常用的菜单命令、工具按钮和右键菜单外,还有不少实用技巧可以利用。下面的几条或许可助你一臂之力。
1. 与应用共享一个或多个文件
在Windows 10文件资源管理器中,可以将文件共享给OneNote、画图、画图3D、Twitter、Facebook之类的应用,实现文件的应用共享。
要共享文件给应用,选择一个或多个文件,右键单击,然后从快捷菜单中选择“共享”命令;在随后出现的共享列表中,选择目标共享应用。
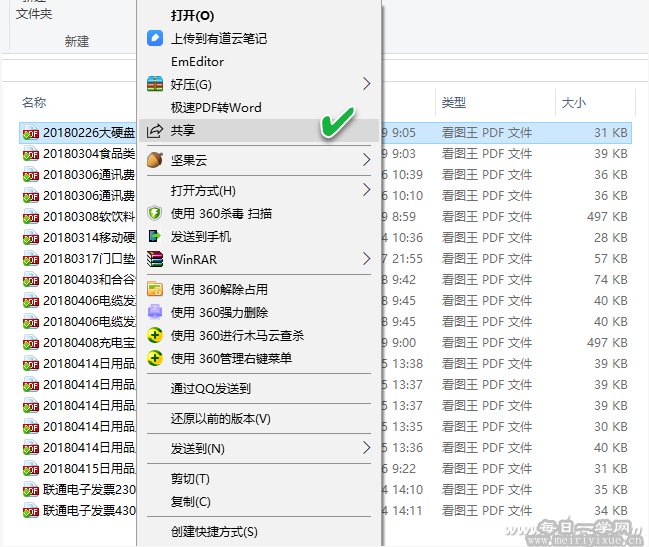
若目标共享应用没有出现在列表中,则点击下部的“在应用商店中获取应用”链接,通过应用商店安装应用后再共享文件。
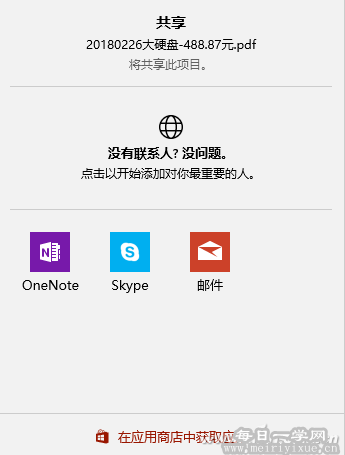
小提示:
只有当应用支持文件共享功能,才会在应用商店中被列出。
2. 两步实现任意文件夹的彩色显示
在Windows 10中,我们可以利用系统对压缩或加密文件管理的特性,实现任意文件的彩色显示效果。
选择文件并右键单击,选择进入文件“属性”窗口。在文件属性“常规”选项卡中,点击进入“高级”属性设置,在“压缩或加密属性”分组框下,将“压缩内容以便节省磁盘空间”或“加密内容以便保护数据”选中,然后确定。
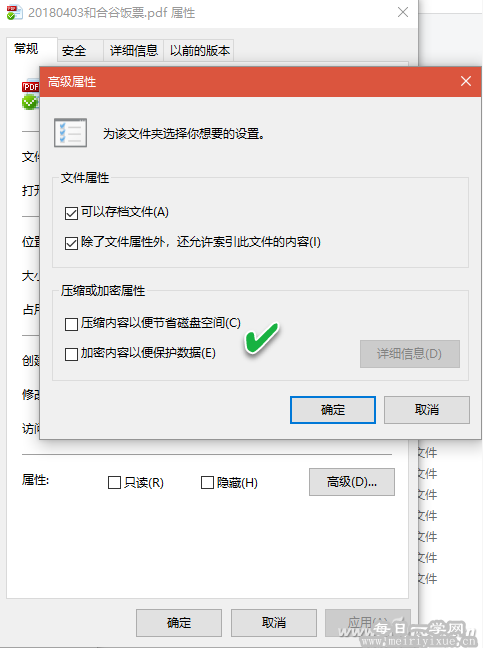
之后,启动到“文件资源管理器选项”窗口,在“查看”选项卡的“高级设置”列表中,找到“用彩色显示加密或压缩的NTFS文件”项并将其选中,点击“应用”并确定。
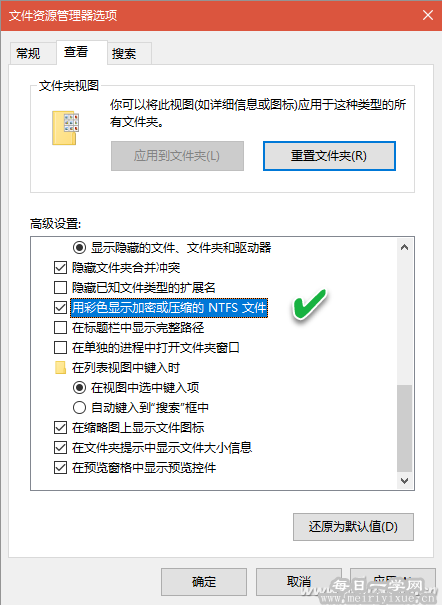
这样,先前被设定的文件名便以彩色显示。其中压缩文件以蓝色显示,而加密文件以绿色显示。
3. 针对某类文档找到更多好应用
虽然Windows 10已附带了打开常见文档的应用,如“记事本”打开TXT文件,用“画图”或“照片”打开PNG图片,但如果对这些自带应用不满意,那么还可以借助应用商店,自动找出能打开这类文档的更多、更好的应用。
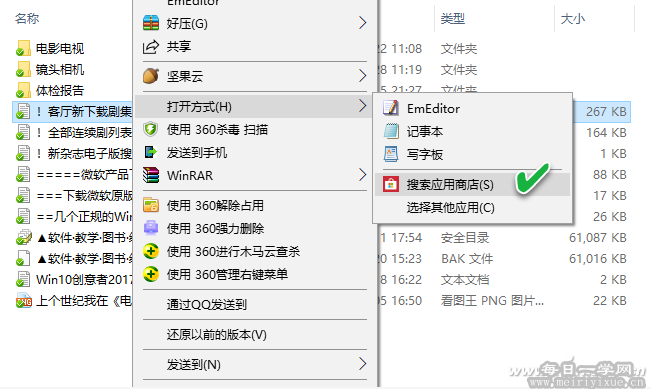
右键单击某种文档(例如某TXT文件),依次选择“打开方式→搜索应用商店”;随后系统自动打开应用商店,并自动推介能够打开此类文档的各种应用,从中选择应用即可。
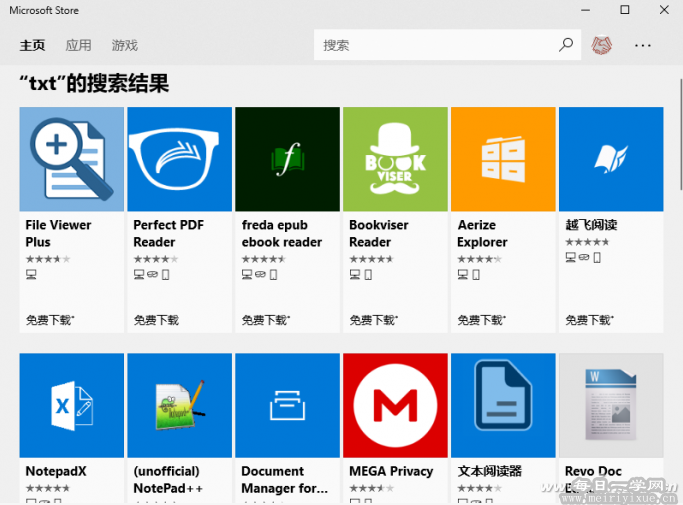
4. 快速选择性地重命名多个文件
我们已经知道用F2重命名单个文件或以序号批量重命名文件的方法。但要选择性地重命名多个文件,且不想反复按F2处理,该怎么办?这时,可用Tab键快速完成跳转选择更名。
首先选择要更名的第一个文件,按下F2键更名,一旦确定了名称,便按下Tab键,光标会跳转到另一个文件上,如法完成更多文件的更名。若有的文件需要跳过,只需按Tab键不执行改名即可。
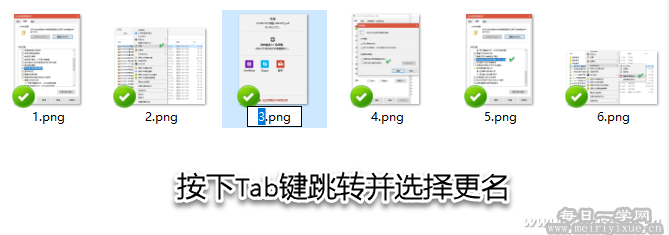
5. 在资源管理器中拖放删除文件
虽然不少人习惯于用Del键或Shift+Del组合键删除文件,但也有人已习惯于将要删除的文件直接拖动到回收站里。可是,Windows 10资源管理器中并未出现回收站图标,若拖到桌面回收站操作更不方便。
此时,只需点击“查看”功能选项卡,然后点击“导航窗格”按钮下的三角形下拉图标,在其中选择“显示所有文件夹”,左侧文件导航栏内便会出现回收站图标。之后有需要删除的文件,直接通过右侧文件窗格,将文件拖动到左侧导航栏的回收站图标即可。
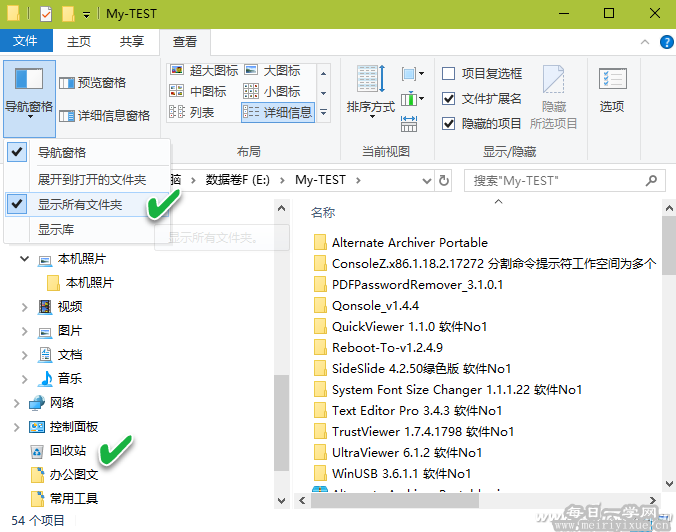
6. 找回丢失的“新建”文件类型
有时我们会发现自己常用的“新建”文件类型丢失了,若遇到此类问题,可通过注册表编辑器来添加找回。
假设丢失了新建.TXT类文件的快捷项目。用记事本编辑一个文本文件“ADDTXT.REG”,其中输入如下两行代码:
Windows Registry Editor Version 5.00
[HKEY_CLASSES_ROOT\.TXT\ShellNew] "NullFile"=""
存盘并执行该REG文件,便会将TXT文件类型添加到“新建”项目列表。
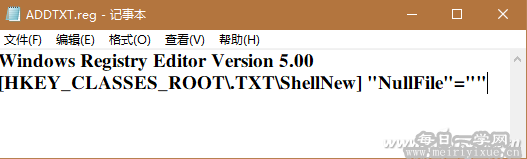
小提示:
若要添加其他类型文件,只需将上述命令行中间部分的.TXT扩展名改为要添加的扩展名即可。
本文转自:电脑爱好者
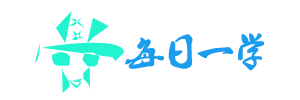




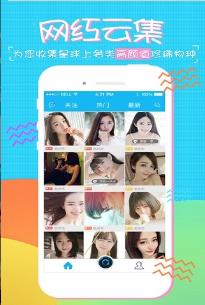



还没有评论,来说两句吧...